
【ご参加するために必要なもの】
*必ず必要なもの
・招待URLまたはミーティングID・パスコード
・デバイス(パソコン、タブレット、携帯電話機など)
*場合によっては必要になるもの
・Zoomアプリ
・Zoomアカウント
【招待URL・ミーティングID】
Zoomミーティングにご参加手続き後に、ご登録いただいたメールアドレス宛に、
事務局からスケジュール(日時)、招待URL・ミーティングIDがメールで送られてきます。
*ドメイン「gmail.com」を受信設定されているかをご確認下さい。
届かない場合には「迷惑メールフォルダー」に振り分けられている可能性もありますのでご確認ください。
*万が一、開始時間までにメールが届いていない場合は事務局に問い合わせて下さい。(4well-being公式lLINE宛)
4well-being公式LINEはこちらから⇩
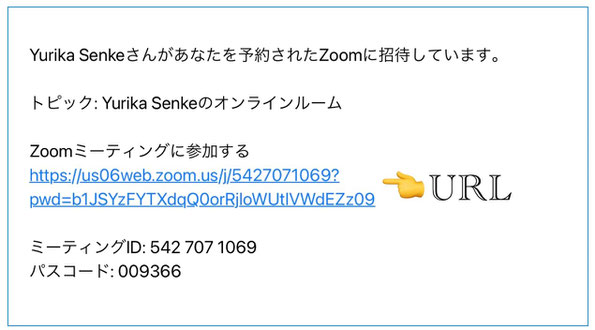
このような内容がメールで届きます!
【必要なデバイス】
パソコン以外には、タブレット、iPad、iPhone 、Androidスマートフォンでもご参加できます。
*カメラやマイクを使用しますので、パソコンを使用する場合は、本体に内蔵されているか要確認。
外付けのWebカメラやイヤホンマイクを接続しても大丈夫です。
*各デバイスがZoomの動作環境を満たしているかどうかも確認する必要があります。
【スマートフォンの場合に必要なこと】
スマートフォン・タブレットではアプリをインストールする必要があります。
あらかじめApp StoreもしくはGoogle Playでインストールして下さい。
*パソコンからご参加の場合は、Webブラウザからミーティングに参加できますので、アプリなしでも問題ありません。
【zoomアカウント登録について】
Zoomでは、主催する側の場合はアカウント登録が必要ですが、参加者としてミーティングに参加する場合にはZoomアカウントはご不要です。
*参加者の中でアカウントの有無によって機能が制限されたりすることもありませんので、アカウントなしでもご心配ありません。(アカウントを作成することも可能です。)
【zoomご参加方法について】
2パターンの方法があります。
1⇒招待メールURLをクリックする
2⇒ミーティングIDを入力する
【パソコンからの場合】
*パソコンから招待URLをクリックしてご参加する方法*
1)主催者が発行した招待URLをクリックする
2)Zoomデスクトップクライアントがインストールされている場合はアプリが起動します。
*アプリ未インストールの場合はダウンロード画面が表示されますが、「ブラウザから参加」をクリックすればインストールしないで参加することもできます。
3)ミーティング画面が開きます。
*パソコンからミーティングIDを入力してご参加する方法
1)Zoomデスクトップクライアントを起動して、「ミーティングに参加」をクリックする
*アプリをインストールしないで参加する場合は、Webブラウザで「https://zoom.us/join」にアクセスします。
2)ミーティングIDを入力する
*会議にパスワードが設定されている場合はパスワードの入力も必要で、名前の欄には自分の表示名を入力します。
3)「参加」をクリックするとミーティング画面が開きます。
【スマートフォン・タブレットの場合】


